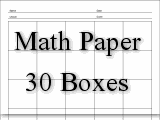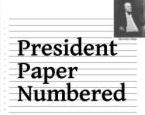How to Use the Generators
This page tells the recommended steps in using the Story Line Generators for the Comic Strip Layouts. This page is most useful to those who have not had good printing results and have a word processor.
Printing The Generated Comic Templates
The Templates that are Generated are Images: The template that you receive is an image and it might print well "as is" or you might have to save it to your hard-drive and print the template from there. Not all browsers will print images well, and none of them treat images like a pdf file or a word document. When a browser sends the image to your printer, it might send it as a reduced image which causes it print too small, alternately, it might print too big, or it might not print at all. If the generated templates do not print well from your browser, please read the recommended steps below and watch the video instead of asking me for help.
Recommended Steps and Video Link
The Video: PLEASE NOTE- The video is for the Draw This Generators BUT the steps are the same for these generators. The video is around 33MB. If your screen is small, be sure to watch the video at full size for best results.
![]() The Word Document: Choose a format: DOCX, DOC, RTF
The Word Document: Choose a format: DOCX, DOC, RTF
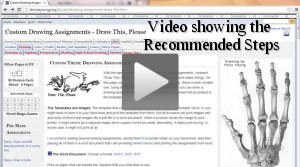 The steps below assume that you have a word processor that will open one of the Word Documents that are linked above.
The steps below assume that you have a word processor that will open one of the Word Documents that are linked above.
- Try creating at least one comic strip to see if this is something that you want to do. - If No, stop; if Yes, continue with step 2.
- Make a folder on your computer and name it. For reference, you will save the comic strip images in this folder.
- Save one of the word documents (linked at template pages) to the folder that you made in step two.
- Go to the Templates and start making comic strips.
- Go to the generated comic strip pages, one by one, look at it and if it needs no edits, save it to the folder that you made in step 2, otherwise, edit it, and when it is as it should be, save it in the folder.
- Repeat steps 4 and 5 until you are finished.
- On your computer, go to the folder that holds the saved comic strips and the word document.
- Open the word document
- Go to "Insert > Picture" in the file menu. ( You want to insert the drawing assignment images. )
- Navigate to the folder with the saved images.
- Select all of them or just the ones that you want.
- Click "Insert" (or OK, or go)
- View the images in the word document.
- If everything is satisfactory, print.
Work on More Than One Template
Each generated comic strip is set to open in a new and different tab or window. I designed the forms to not open in this page so that:
- You can work on all or any number of drawing assignments at once.
- This page doesn't "refresh" and so your work is not lost.
- You can view the resulting comic strip page, which is different from this page, and return to this page to make any edits.
The Templates
The templates are spread over three pages.
Page One
Page Two
Page Three
 Related to Comics, Drawing, Generators, or in Some Way
Related to Comics, Drawing, Generators, or in Some Way
AOP Art-Unit 7 Comics - A lesson planning guide written by Donna Young for the booklet - AOP Lifepac Electives Series - Unit 7: Comics
Donna Young, November 08, 2013
Updated

















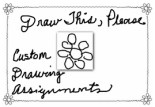 Gen - Custom Drawing Assignments - Draw This
Gen - Custom Drawing Assignments - Draw This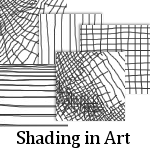
 Printable Drawing Lessons 1A
Printable Drawing Lessons 1A
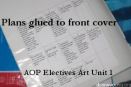
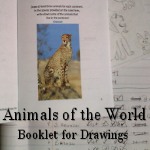

 Cube Templates
Cube Templates