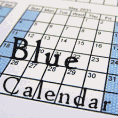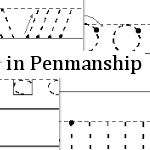XLS Tips for the V Planner
Hide and Unhide and Moving
How to Hide and Unhide Rows and Columns and How to Hide or Move Worksheets
Latest Version - V Planner V4.3V Planner 4.2, High School V Planner V4.2, and Homeschool Lesson Planner V4 are ready for use. Download from the Member's area. ![]()
This page explains how to hide and unhide rows, columns, and worksheets in MS Excel.
How to Hide Rows and Columns
- Select the rows or columns that you want to hide.
- Hold down the Ctrl key to select more than one.
- Right-click any one of the selected rows or columns
- Choose Hide from the window that appears

Why you might want to hide rows or columns-
V Planner V3 includes a 6th location/slot for lesson plans on the planners. The 6th location/slot (day) might be hidden or it might not be hidden. The List planner's 6th slot is a row and it is not hidden. Using the 6th day is optional and if you do not want to use the rows or columns that are for the 6th day, they may be hidden.
A second reason to hide rows is to hide unused rows so that a planner or other report will print "more to your liking."
How to Unhide Rows and Columns
Because a row or column that is hidden cannot be selected, then you must select the rows or columns on either side so that the selection includes the hidden rows or columns.
- Select rows or columns that are on either side of the hidden row or column so that it is included in the selection.
- Right-click any one of the selected rows or columns
- Choose Unhide from the window that appears
Printing- after unhiding the 6th day (column M) on the Block planners-
If you have school 6 days a week and want to use the block planner, then be sure to unhide column M. After unhiding column M, the lesson plan columns (H-M) will need to be adjusted in width if you want to print the planner. [Read more about printing at Printing.]
Hiding Unused Worksheets
 At some point in the history of MS Excel, the developers made it so that a worksheet could be hidden via a selection from a right-click menu. I have Excel 2002 and 2007 and while the option of hiding a worksheet is available in 2007, it is not available in 2002.
At some point in the history of MS Excel, the developers made it so that a worksheet could be hidden via a selection from a right-click menu. I have Excel 2002 and 2007 and while the option of hiding a worksheet is available in 2007, it is not available in 2002.
To hide a worksheet, right-click the Tab and select Hide from the menu.
Tip- Several worksheets may be hidden at the same time, by holding down the Ctrl key and selecting the Tabs.
An alternative to hiding a worksheet is moving the worksheet to the end of the workbook. To move it to the end, select Move or copy. From the options that appear, select (move to end). Scroll down to the end of the options to select (move to end). Pictured below
Tip- Several worksheets may be moved at the same time, by holding down the Ctrl key and selecting the Tabs.

Unhiding Worksheets
While unhiding worksheets is more involved and not hard to do, you can unhide only one worksheet at a time.
How to unhide a worksheet
- Select several or all of the worksheets. The goal is to include the hidden worksheets in the selection.
- Right-click the group of selected worksheets
- Choose Unhide
- Select a worksheet to unhide from the menu
- Repeat if you have hidden several worksheets and need to unhide them
- Unselect the worksheets by either clicking on an unselected worksheet or by right-clicking a selected worksheet and choosing Ungroup sheets


Donna Young
Updated
About the V-Planner
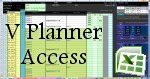 The V Planner is a spreadsheet file in xls and xlsx format. To use the file, you must have Microsoft Excel on your computer. The V Planner is available from YoungMinds web site. YoungMinds is online via a subscription and on Donna Young's Site-CD.
The V Planner is a spreadsheet file in xls and xlsx format. To use the file, you must have Microsoft Excel on your computer. The V Planner is available from YoungMinds web site. YoungMinds is online via a subscription and on Donna Young's Site-CD.

You are at DonnaYoung.org, online since 1998. Thank you for visiting my website. Donna Young

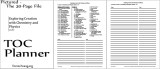 TOC planners
TOC planners A Calendar Index!
A Calendar Index!