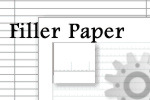XLS Tips for the V Planner
Copying and Pasting Text, Moving Cells
Latest Version - V Planner V4.3V Planner 4.2, High School V Planner V4.2, and Homeschool Lesson Planner V4 are ready for use. Download from the Member's area. ![]()
From the Official MS Help File: When you move or copy a cell, Excel moves or copies the entire cell, including formulas and their resulting values, cell formats, and comments.
AVOID
![]()
The move icon looks like this (in windows)
Do not Move Cells. V Planners with moved cells are unsupported because when cells are moved, any formulas that are associated with the cell(s) are changed. If you've ever moved cells around and later find that your V Planner is broken, you will need to start a new file, and in the new file, don't move any cells.
 Up front I will say that it is a bad idea to move lesson plans or any V Planner cells around to by selecting and moving the cells. If you try it you might notice that moving cells leaves "black holes" in the s-sheets. That is because everything in the cells and relating to the cells including formatting and possibly formulas was moved with it. Selecting cells and moving the cells is out, do not do it.
Up front I will say that it is a bad idea to move lesson plans or any V Planner cells around to by selecting and moving the cells. If you try it you might notice that moving cells leaves "black holes" in the s-sheets. That is because everything in the cells and relating to the cells including formatting and possibly formulas was moved with it. Selecting cells and moving the cells is out, do not do it.
Reasons to Copy and/or Paste - Safe or Risky
- You have lesson plans to paste into the V Planner - slightly risky or safe, read how to do this first
- You want to save lesson plans in another file - safe, read recommendation
- You want to relocate a lesson plan or test - risky, read how to do this first
You have lesson plans to paste into the V Planner
![]()
Paste
Options
Box
This is safe as long as you understand two important points -
- 1 Line (without tab spaces) = 1 Cell = 1 Lesson Plan - While there should be a line break after each lesson plan, a singular lesson plan cannot contain line breaks. If a lesson plan contains line breaks of any kind, the lesson plan will be spread over several cells in the V Planner and this is not what you want. So- Before pasting lesson plans into an S-Sheet, make sure there are no line breaks within the lesson plan.
- Formatting - If you are pasting from something other than a text file, then be certain to click on the Paste Options Box (pictured right) and select Match Destination Formatting.
You want to save lesson plans in another file
 If you want to share your lesson plans with other V Planner users or if you want to save lesson plans for use for your younger children, then save your lesson plans in a TEXT file. Do not save plans in word or any other word processor, use a TEXT program such as Notepad (included with Windows) and save the file as a TEXT file with the extension - txt.
If you want to share your lesson plans with other V Planner users or if you want to save lesson plans for use for your younger children, then save your lesson plans in a TEXT file. Do not save plans in word or any other word processor, use a TEXT program such as Notepad (included with Windows) and save the file as a TEXT file with the extension - txt.
A txt file is a best go between program when converting lesson plans for V Planner and it is the best program to copy to or from for V Planner.
Why?
Because a txt file has no formatting that will overwrite V Planner's formatting.
Because, with Text Wrap turned off, one can easily see if there are line breaks in the wrong places.
You want to relocate a lesson plan or test
This is only risky if you select the plans and move them. As stated above, do not select cells and move them. No if's, and's, but's or please's, just don't move cells.
The better way is to select the plans, copy them and paste them. Be sure to select Match Destination Formatting after each paste.
The best way is to copy the lesson plans that you want to change from the S-Sheet and then paste them into a text program such as Notepad. Arrange the plans as you want them and then copy them from the text program into the S-Sheet.
Tip: Ctrl-a is the Windows keyboard shortcut for "Copy All"
Lastly, relocating plans or test might not be necessary. Become familiar with how the lesson plan fetching systems work and relocate plans only if neither system is the better solution.
Possibly Related links -
Number System, Date System, Moving Lesson Plans ahead into the Next Term
Copying - Match Destination Formatting
![]()
Paste
Options
Box
When copying into the V Planner, always take a look and the paste options box that appears to the right, usually in the lower right corner, and select Match Destination Formatting
Filling - Fill Without Formatting
When filling cells check the paste options box and select Fill Without Formatting
Donna Young
Updated
About the V-Planner
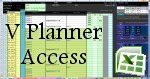 The V Planner is a spreadsheet file in xls and xlsx format. To use the file, you must have Microsoft Excel on your computer. The V Planner is available from YoungMinds web site. YoungMinds is online via a subscription and on Donna Young's Site-CD.
The V Planner is a spreadsheet file in xls and xlsx format. To use the file, you must have Microsoft Excel on your computer. The V Planner is available from YoungMinds web site. YoungMinds is online via a subscription and on Donna Young's Site-CD.

You are at DonnaYoung.org, online since 1998. Thank you for visiting my website. Donna Young

 Animations for DN Style
Animations for DN Style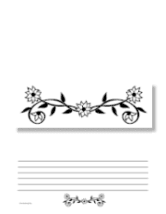 Blank top papers with two "Blank-Top" sizes - regular and tall.
Blank top papers with two "Blank-Top" sizes - regular and tall. Macaroni Turkey
Macaroni Turkey