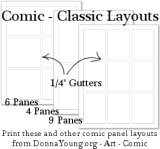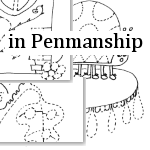How to adjust the Word Templates
The template is made from a table and the cells have a defined size. If the tick marks do not print exactly where you want them to print do the following: Choose one based on how the tick marks are printing.
They print too far apart:
- Select all of the cells that have tick marks (the lower 13 rows both sides).
- From the menu options at the top of Word pick Table.
- From the table list choose Cell Height and Width
- Select the Row tab
- The box that is labeled At: should have the number 46 pt. If the number, 46 pt, is not in the box, go back and make certain that you have all of the bottom 13 rows selected. Change the number to 45 pt
- Test print, if it still prints too far apart... Repeat Steps 1-4 and change the number to 44 pt. Do this until it prints correctly.
They print to close together:
- Select all of the cells that have tick marks (the lower 13 rows both sides).
- From the menu options at the top of Word pick Table.
- From the table list choose Cell Height and Width
- Select the Row tab
- The box that is labeled At: should have the number 46 pt. If the number, 46 pt, is not in the box, go back and make certain that you have all of the bottom 13 rows selected. Change the number to 47 pt
- Test print, if it still prints too close together... Repeat Steps 1-4 and change the number to 48 pt. Do this until it prints correctly.
Word Processing Templates - DOC and RTF formats
This is the Solid Middle Style see GeoSafari Vocabulary for Biology for instructions on how to make this style.
The Documents:
DOC: Sides | Middle
|| RTF: Sides | Middle
 Information & Templates
Information & Templates
- GeoSafari Codes
- GeoSafari Templates
- How to Alter MS Word Template
- How To: Half Style Notebook
- How to: Middle Style (biology cards)
- GeoSafari Laptop Templates



 Handwriting W/o Tears style handwriting lessons
Handwriting W/o Tears style handwriting lessons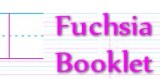
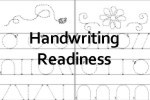 Handwriting Readiness
Handwriting Readiness