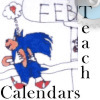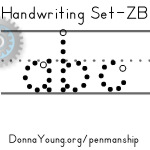V Planner V3, Shifting Lesson Plans
Shifting into the Next Grading Term
Latest Version - V Planner V4.3V Planner 4.2, High School V Planner V4.2, and Homeschool Lesson Planner V4 are ready for use. Download from the Member's area. ![]()
Scenario:
I am a little bit confused about something as we are nearing the close of our first term. I am using the number system. Since I ignore the dates on the S sheets, the term numbers are not going to line up properly. When I begin term 2, some of our lesson plans will still be on a line labeled as term 1. I know that I can probably cut and paste the lesson plans to move them down so that they can be in the proper term, but I was wondering if there was another way.
Answer:
Lesson plans can be copied and pasted into the proper term. An easier method is using the bump column to cause the dates to shift forward into the 2nd term.
In the images below I have added several HIGH grades to better illustrate the effect.
Step One: Determine how many rows need to move into the next term. In this example, 15 rows need to shift.

Step Two: Type the number of the sum of rows that need to be shifted into the bump column. Type the number in the same row as the first row that needs to shift into the next term.

Step Three: Press enter. Look at the effect of the bumped rows. If this is the correct effect, then repeat this step in the other subjects that need to move into the next term.

Donna Young
Updated
About the V-Planner
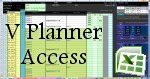 The V Planner is a spreadsheet file in xls and xlsx format. To use the file, you must have Microsoft Excel on your computer. The V Planner is available from YoungMinds web site. YoungMinds is online via a subscription and on Donna Young's Site-CD.
The V Planner is a spreadsheet file in xls and xlsx format. To use the file, you must have Microsoft Excel on your computer. The V Planner is available from YoungMinds web site. YoungMinds is online via a subscription and on Donna Young's Site-CD.

You are at DonnaYoung.org, online since 1998. Thank you for visiting my website. Donna Young

 The site-cd, YoungMinds,
The site-cd, YoungMinds,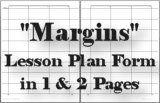
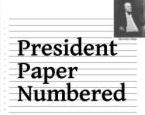 We, I, have made "ruled president paper."
We, I, have made "ruled president paper."