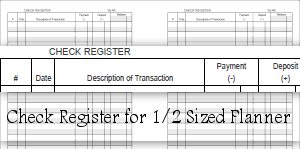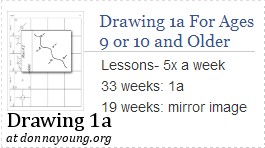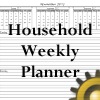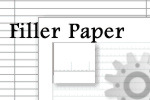V Planner V3, a List of Things
Latest Version - V Planner V4.3V Planner 4.2, High School V Planner V4.2, and Homeschool Lesson Planner V4 are ready for use. Download from the Member's area. ![]()
Today
The Today worksheet presents you with today's agenda. It will greet you sometimes and show you any plans from the Calendar worksheet. Also displayed are truncated lesson plans for each child for "today" and if you are using the Number System, then you can make it display lesson plans based on any one of the numbers that you have set up.
1. The Today worksheet greets you, displays the date, and tells you if today and tomorrow are school days.
2. If you use the Calendar for your schedule, those items will be displayed if applicable.
3. An item from Random might be displayed in various cells.
4. The today worksheet displays your student's lesson plans for either "today" or based on a number.
5. The today worksheet has a link to almost every worksheet in the planner.
6. The password for the today worksheet is provided on the worksheet.
7. The background image is from my garden.
8. The "Greetings" may be edited at the Lists worksheet.
9. The password for the today worksheet is on the worksheet. If the worksheet is unprotected, it is very easily broken. Be sure to keep it protected.
Days
The Days worksheet is the school calendar.
1. School dates are marked with the letter x - not case sensitive.
2. Attendance is marked at Days with the letter y - not case sensitive.
3. Each student has his own calendar.
4. Each student's calendar uses a specific set of columns that are, I hope, clearly marked.
5. Number System - Dates for the NS planners are established at Days. This will require at least a weekly visit to Days. While there, also mark attendance.
Calendar
The only thing that you do at Calendar is to enter dated events in the columns.
1. The calendar is not the school calendar.
2. Calendar is a one-year calendar and the date for the first day of the calendar is set at Data.
3. Each student has one column at Calendar. The events appear on planners and the Today worksheet.
4. You have three columns at Calendar - The columns are labeled: Menu, AM, PM. The items that you place in your columns will appear on the Today worksheet.
AU Planner
An "All" planner with automated date system dates.
1. Like other planners, AU may be used as a NS or DS planner. There is a setting for each child on the worksheet.
2. The Date shown for DS can be altered by entering a number, negative or otherwise, into the cell F1.
3. AU includes the column display controls and the class name display controls.
4. The calendar dates at AU defaults to the nearest Monday and then the next 8 days.
5. AU informs you of each student's unscheduled days. This system will ignore up to two days which I call "weekend". You can specify which one or two days of the week make up each student's weekend.
6. AU displays running grades for each semester
7. AU displays the running attendance totals.
8. In the case of lesson plans from Split S-sheets (7-10), AU displays which academic term is currently being displayed.
9. To use AU, select which system to use - Date or Number.
10. If using Date, adjust the date at cell F1 to display the desired date.
11. If using Number, there is nothing more to do if the NS numbers have been updated in the S-Sheets and the Days worksheet.
12. Adjust rows in the usual way to make sure that all plans are being displayed.
13. AU is not designed for printing, however, if you want to print AU, please consider making a "print-copy" worksheet for AU.
14. That is all, I designed AU as a convenience planner and I hope it fulfills that function.
Comment below applies to all lesson planners
![]() When Using Override-- With V3, the planners and each subject can be used for either system. It is important to remember that the Date for DS should always be set to desired date so that lesson plans for the subjects set at DS are picked up as they should be.
When Using Override-- With V3, the planners and each subject can be used for either system. It is important to remember that the Date for DS should always be set to desired date so that lesson plans for the subjects set at DS are picked up as they should be.
Video Online: Master/Override Drop-down
How to Use the Master/Override Drop-down in the Lesson Planners- Video - 1:03 Minutes- V3 [April - 2013]
Video : How to Use the Char Planner
How to use the Char Planner - a planner in which, if your computer uses a character map, line breaks may be added after each lesson plan. [March - 2013]
Records
At Records you can keep a running record of activities that your student does outside of your home.
1. Records will track hours if you enter the time spent.
2. Important - All New Activity Names should first be entered into the list in column A.
3. The activity records are entered into columns C through G.
4. Column C - select child's name
5. Column D - select or type in activity date
6. Column E - Select the activity name from the drop-down
7. Column F - Enter minutes (not hours).
8. There is an hours/minutes calculator at the top of the worksheet for those kinds of days. (pictured on the right)
9. Column G - Enter any (if any) comments.
10. Scroll down to enter awards.
7-Day
The 7-Day worksheet is for you. It is a report that receives dated and random items for a 7-Day period. This is nice if you make heavy use of the Calendar.
1. The time period is determined when you type a date or select a date from the drop-down list in Cell B3.
Data
Data is the first worksheet to go to when setting up any V Planner.
1. At data you will enter information that will appear on almost every other worksheet in the planner.
2. The course names must be formal because they will appear, as written, on the transcripts. But that's okay - a few columns over you can give your courses short nick-names that can show on the planners.
3. The date for the first day of school is entered at Data. Each child has his own starting date.
4. The date for the first day of the Calendar is entered at Data. After events are added to the calendar, this date should not be changed.
5. The number of grading periods (grading terms) is entered at Data.
6. The option to use credits is selected at Data.
7. The option to count time spent in class is selected at Data.
8. The last day of each school year is entered at Data.
Video : How to Use a Divided S-Sheet for the 2nd Semester
High School V Planner and V3- How to set up a divided s-sheet for the 2nd semester [March - 2013]
Other Courses
Allows you to create a record of courses that are taken outside of the home AND such courses are not using an S-Sheet. These would be courses for which you make no lesson plans.
1. At Column A - Select the school term length for each course - full year, 1st semester, 2 semester. If the course isn't an entire semester long, select the semester during which the class occurred. (pictured below)
2. A grade scale may be selected for each of the other courses in Column B. (pictured below)
3. The quality points may be selected for each of the other courses in Column R. (pictured right)
4. Course names, credits, and books for Other Courses are entered at Data.
At Column A - Select the school term length for each course
At Column B - Select the grade scale for each course
Notes
1. This is a journal. The information from the journal goes nowhere, but it is formatted to be printable. Check print preview first.
2. Column A in every row has a drop-down that has dates. "Today's" date is always on top.
Lists
1. The greetings on the Today worksheet can be edited at Lists. This is an opportunity to humor yourself and encourage yourself with short messages, or the greetings can be left as they are.
Random
There are four columns at Random and all four of them are for you. One is reserved for a random menu, but the rest is a free-for-all place where you can talk to yourself.
1. The items listed at Random will randomly appear on the Today worksheet.
2. Repeating items in the Random column will increase items chances of appearing on Today.
Tips
This worksheet has some general tips and where the grade scale reference marks are set.
1. Tips is where you can add or change or completely remove the reference marks that will appear next to course names on the transcript. The reference marks relate to the grade scale that is used.
2. If you alter these, and I do not recommend it, be sure to do it right (see point 3).
3. If you make any or all of these blank, be CERTAIN to place a space in the blank cell(s). If you do not, then sheets that pick up these reference marks will throw errors at you.
4. GS 1 is the default grade scale and that is why it has no reference mark. Read more about the default grade scale at V Planner V3 - GS-QP
5. (QP) Quality points reference marks are in rows 40-42. These marks appear next to class names on RC1 when a AP or Hon is used instead of GPA. The QP reference marks do not appear on the transcripts.

S-Sheets
The Subject Sheets -
1. Where lesson plans and grades are entered.
2. Where lesson plans are managed.
3. Where grades are managed and given value.
Video : Using the Bump Column to Create a Lesson Plan Sequence for the Date Planners
Applies to all planner with a bump column [March - 2013]
Video : How Lesson Plan Columns are Handled in the Planners
This video explains how the 3 columns of lesson plans are handled in the planners. Please watch this video before adding lesson plans to the S-Sheets. [March - 2013]
RC1
A yearly/running report of everything
1. To use, select the child's name from the drop-down and that child's records will display.
Transcripts 1-4
Four individual yearly transcripts.
1. From drop-down lists, select the courses in the order that you want them to appear.
COS
A Course of Study that displays courses, books, and the reading list.
1. The course of study can display data from any one of the four school years.
2. To use, select the child's name from the drop-down list.
3. COS has another drop-down in cell A3 - (Courses, Subjects, or Classes)
4. COS has another drop-down in cell A36 (Can change title of reading list)
PR-S
"Print any S-Sheet"
1. Choose S-Sheet from the drop-down list that is cell A1.
2. If printing, adjust row height.
3. If printing, undesired columns may be hidden and if that is done, column widths and row heights will have to be adjusted.
About - The first worksheet that is viewed when opening the planner for the first time.
S-Help - A help page for the S-Sheets
Err - A page that describes the error messages and what they mean.
Terms
Grading periods (grading terms) are set at Terms.
--Before grading terms are set up, two things must happen first
1. The number of terms must be selected at Data as well as the term which will start the second semester.
2. The school calendar must be set up - ideally for the whole school year.
If steps 1 and 2 are completed, then setting up grading terms is simply a matter of selecting the beginning date for each grading period. When that is done, grading terms will be set up on the S-Sheets and the term grade calculators.
Video : How to Set The Dates for Grading Terms
High School V Planner & V3 [April - 2013]
Sem-Terms - Completely automatic. Do nothing at this worksheet.
GS-QP (links go to official help page)
The V Planner has 3 grade scales that may be viewed and adjusted at the GS-QP worksheet.
The three grade scale are (and they may be changed):
A: 94 - 100; B: 86 - 93; C: 78 - 85; D: 70 - 77; F: 69 - 0
A: 90 - 100; B: 80 - 89; C: 70 - 79; D: 60 - 69; F: 59 - 0
A: 93 - 100; B: 82 - 92; C: 71 - 81; D: 60 - 70; F: 59 - 0
The first grade scale (GS 1) is Default. Read about that at: The Default Grade Scale - GS 1
The Grade Scales May be Changed:
See GS-QP for instructions.
There are two ways to change the grade scales.
1. Mathematically by changing the score for D and changing the spread number.
2. Overwriting the actual number in the Average rows.
Please note that option #2 will overwrite the code that makes the spread work - but that doesn't matter. The important thing is that you get the grade scale that you want. If you need to restore the spread formulas, see Restore Spread Formulas at the GS-QP help page.
TermDate Calculator
A tool that helps you arrive at term dates.
The term date calculator is available separately at: Homeschool XLS Term Dates Calculator. The version of this in the V Planner is slightly different and altered to go with the V Planner.
Donna Young
Updated
About the V-Planner
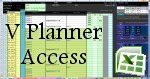 The V Planner is a spreadsheet file in xls and xlsx format. To use the file, you must have Microsoft Excel on your computer. The V Planner is available from YoungMinds web site. YoungMinds is online via a subscription and on Donna Young's Site-CD.
The V Planner is a spreadsheet file in xls and xlsx format. To use the file, you must have Microsoft Excel on your computer. The V Planner is available from YoungMinds web site. YoungMinds is online via a subscription and on Donna Young's Site-CD.

You are at DonnaYoung.org, online since 1998. Thank you for visiting my website. Donna Young