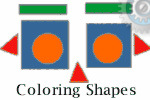GS-QP Grade Scale, Quality Points
Latest Version - V Planner V4.3V Planner 4.2, High School V Planner V4.2, and Homeschool Lesson Planner V4 are ready for use. Download from the Member's area. ![]()
The worksheet GS-QP is located near the end of the V Planner. GS-QP allows you to change the default grade scale, which is the first grade scale, to the one that you use. You may also change the other two grade scales - the V Planner allows the use of up to three different grade scales.
If image above is not fully shown , click here to see full imageThe Terminology Used on this Page
and hopefully throughout the help files
In order to talk about grades, I am forcing myself (and trying to remember) to use the definitions listed below regarding grades. It is possible that I am making these terms up and that someone else might use them differently, but when you speak with me or read the help pages for V3, I will refer to these two commonly used grade-related terms as such --
- Scores - the number, such as 80%
- Grades - the letter, such as a "B"
The Default Grade Scale - GS 1
There are three grade scales and they are abbreviated: GS 1; GS 2; and GS 3.

Why do I call one of the grade scales, default?
For ease of setting grade scales on the s-sheets, most or all of the s-sheets are set at GS 1, the default grade scale. I recommend that you change the default grade scale numbers to match your most commonly used grade scale for the V Planner that you are using.
 Are there any other effects of using the default grade scale?
Are there any other effects of using the default grade scale?
Yes, one other effect. Classes using grade scales that are not default are noted on the Report worksheets with a reference mark. Classes that use the default grade scale will not have a mark unless you create a reference mark for GS 1 at the Tips worksheet.
How To Alter the Numbers (Scores) in the Grade Scales
 As you will see, each set of grade scales includes rows labeled thusly: Average, Letter, GPA, AP, Honors. To the right of the row labeled Average is a red number in a green cell. The red number is referred to as the Spread Number and it sets the "spread." Using the spread number mathematically alters the scores in the grade scale. I want you to notice something important - and that is the score for D. Altering the grade scales involves setting the score for D first.
As you will see, each set of grade scales includes rows labeled thusly: Average, Letter, GPA, AP, Honors. To the right of the row labeled Average is a red number in a green cell. The red number is referred to as the Spread Number and it sets the "spread." Using the spread number mathematically alters the scores in the grade scale. I want you to notice something important - and that is the score for D. Altering the grade scales involves setting the score for D first.
- In the grade scale that you want to alter, find the row labeled Average. It is the top row in each of the 3 sets of grade scales.
- Set the score for grade D. This score is usually between 60 and 70, including the numbers 60 and 70. (Pictured left)
- Set the spread number. The spread number is the red number that is right of the row labeled Average. (Pictured right)
- Look at the score for grade A. Make sure the grade for A reasonable. If A is too high, use a smaller spread number. If A is too low, use a larger spread number.
If you are not getting the grade scale that you want, see the following description that outlines Overwriting the Spread Number Formulas to Achieve Desired Grade Scale.
Overwriting the Spread Number Formulas to Achieve Desired Grade Scale
- Overwrite each score (the numbers) in the row that is labeled Average.
This is the row with the scores (the numbers). Enter the smaller number in the score ranges above the letters.
For Instance- If a "B" occurs in the score range of 84-87, then type 84, the smaller of the two numbers, above the B.
That's all.
This action does overwrite the spread formulas and, with the formulas gone, the spread number will no longer work, but that is not important.
If you want to restore the spread number formulas, then read "Restoring the Spread Number Formulas"
Restoring the Spread Number Formulas
Right-click the file link and save the file to your computer.  GS-QP Spread Formulas
GS-QP Spread Formulas ![]() Requires Log-in
Requires Log-in
Open the file and follow instructions. The file should open with a Plain Text editor such as Notepad or TextEdit.
Not Using the Plus and Minus Grades

If you do not use the plus and minus grades (A+, A-, B+. B-, etc), then simply remove them from the grade scales. There is an example of a grade scale with the +/- grades removed on the GS-QP worksheet and see image above. To remove the +/- grades do the following.
- Unprotect the worksheet
- Remove the contents above and below each +/- grade (Pictured above)
- Protect the worksheet
Grade Scale Punctuation and Space Controls
At RC1 and Transcripts
Grade Scale Display will
not include the +/- grades.
Grade scales can be displayed in worksheets RC1 and Transcripts. The punctuation used in the grade scales is a colon and a semi-colon. You can change the punctuation and the width of the space that is between the groups of grades and scores at GS-QP. To make changes to the punctuation and width of space in the grade scales, go to the worksheet GS-QP.
In columns R through T are two groups of pale yellow cells. It is into these yellow cells where changes may be made. The image below highlights which part of the punctuation in each grade-set is affected.

- The first yellow cell affects the space between the grade and the score.
- The second yellow cell affects the space between the two scores for each *grade set.
- The third yellow cell controls the space between the grade sets.
*Defining grade set for the purpose of this web page:
Grade set - A: 94-100 is a grade set
Alternate Grade Scale Legend
IMPORTANT - the formulas below only work if the +/- grades are present. If you have removed the +/- grades, then do not use these alternative grade scales.
Choose which set of formulas to use based on number formatting.
Grade Scale Legend with this Number Format - 0.0
If you want the grade scale to have one decimal place (0.0) then choose the set of formulas that are labeled as such. The grade scale will look something like this-
Example- A: 100 - 91.2 B: 91.2 - 83.2 C: 83.2 - 75.2 D: 75.2 - 67.2 F: 67.2 - 0
Grade Scale Legend with this Number Format - 0.00
If you want the grade scale to have two decimal places (0.00) then choose the set of formulas that are labeled as such. The grade scale will look something like this-
A: 100 - 91.23 B: 91.23 - 83.23 C: 83.23 - 75.23 D: 75.23 - 67.23 F: 67.23 - 0
Right-click the file link and save the file to your computer.  Grade Scale Legend Formulas
Grade Scale Legend Formulas ![]() Requires Log-in
Requires Log-in
Open the file and follow instructions. The file should open with a Plain Text editor such as Notepad or TextEdit.
To see images of adding the alternate grade scale legend, then visit this page at the V Planner blog- http://donnayoung.org/homeschool-vplanner/articles/grade-scale-legend
Donna Young
Updated
About the V-Planner
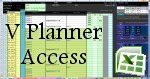 The V Planner is a spreadsheet file in xls and xlsx format. To use the file, you must have Microsoft Excel on your computer. The V Planner is available from YoungMinds web site. YoungMinds is online via a subscription and on Donna Young's Site-CD.
The V Planner is a spreadsheet file in xls and xlsx format. To use the file, you must have Microsoft Excel on your computer. The V Planner is available from YoungMinds web site. YoungMinds is online via a subscription and on Donna Young's Site-CD.

You are at DonnaYoung.org, online since 1998. Thank you for visiting my website. Donna Young

 The site-cd, YoungMinds,
The site-cd, YoungMinds, D.C. Journal
D.C. Journal Drawing Assignment Themes
Drawing Assignment Themes