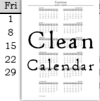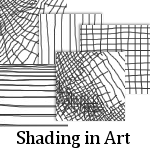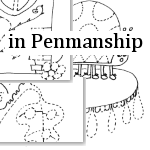Setup Step Four - Lesson Plans
Latest Version - V Planner V4.3V Planner 4.2, High School V Planner V4.2, and Homeschool Lesson Planner V4 are ready for use. Download from the Member's area. ![]()
Step four in the V Planner setup involves adding lesson plans to the S-Sheets that are in use. Before adding lesson plans to a subject-sheet, please confirm that the s-sheet is in use. Whether or not an s-sheet is in use is obvious and these are the indications that an S-Sheet has been included in the setup. Three important items must be present -
- Class Names
- Dates
- Term Numbers (not pointed out in illustration below, but term numbers cannot exist without dates)

Illustration 2
 If a class name, dates, and term numbers are not present in a subject-sheet or in a section of a divided s-sheet and you want to use that particular s-sheet, then return to the Data worksheet and enter class information for the s-sheet. Subject sheet tab names are linked in the far left column of the Data worksheet. Find the s-sheet’s tab name and enter class information in the same row.
If a class name, dates, and term numbers are not present in a subject-sheet or in a section of a divided s-sheet and you want to use that particular s-sheet, then return to the Data worksheet and enter class information for the s-sheet. Subject sheet tab names are linked in the far left column of the Data worksheet. Find the s-sheet’s tab name and enter class information in the same row.
See illustration 2. The words "Not Using" highlight subject sheets that are not included in this particular setup example.
The Lesson Plan Row
Place your lesson plans in, at minimum, column one. Start at the top and ignore the dates**. The only time that lesson plans are not placed in the upper area is this circumstance-
The s-sheet is divided AND only used for the second semester. If this is the case then only the lower part of the divided s-sheet will have term numbers, dates, and a class name.
When entering plans, regard each row as one school day. Use the extra columns as needed, but please know that the 3 cells of plans in each row stay together. This is true for the cells containing the grade scores and the minutes records - All of these Records - lesson plans, grades entered for the plans, and, if time keeping is enabled, the time entered for each row of lesson plans - time records are attached to the lesson plan rows, not the dates because dates are fluid in the s-sheets.

Discover How Plans are Displayed on Lesson Planners
If one is available, please download a Beta version of the v planner that you are using. Open the Beta version and view how lesson plans are displayed by lesson planners. Enter a few sample plans that represent how you typically plan the week and then view how those are displayed by a lesson planner. I'm suggesting this research because entering lesson plans is a time consuming task and the more you know about how the V Planner handles lesson plans, the better.
Enter Lesson Plans
Lesson plans are entered in the V Planner much like they are entered in planners - entered one at a time, or copied and pasted from another source. Be aware that pasting from another source can overwrite formatting. Read more about pasting into the V Planner at the Tips worksheet. The advice is to always select Match Destination Formatting when pasting.
There is not much more to write about entering lesson plans; be sure to keep in mind the following:
- Enter plans in active s-sheets
- Enter plans in the right places - any or all of the three columns and, at the divided s-sheets, in the correct semester area
- One day = one row on an s-sheet
- The row as an entirety may be managed with either system - Number and Date
- Look at how sample lesson plans in the BETA V Planner are handled and view the videos that are about lesson plans.
Illustration below shows the difference in how lesson plans are treated when placed in one column versus more than one column: From the video: Lesson Plan Columns to Planners

**Regarding ignore the dates when entering lesson plans
The dates are the key part of the Date System, which is a method of sending lesson plans to planners. The dates also determine during which term that grades will appear on term grade calculators. Dates are managed by making them go away (moved forward by skipping dates) by entering numbers in the column labeled Bump.
Video about using the bump to manipulate dates: Using the Bump Column to Create a Lesson Plan Sequence for the Date Planners
Donna Young
Updated
About the V-Planner
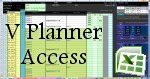 The V Planner is a spreadsheet file in xls and xlsx format. To use the file, you must have Microsoft Excel on your computer. The V Planner is available from YoungMinds web site. YoungMinds is online via a subscription and on Donna Young's Site-CD.
The V Planner is a spreadsheet file in xls and xlsx format. To use the file, you must have Microsoft Excel on your computer. The V Planner is available from YoungMinds web site. YoungMinds is online via a subscription and on Donna Young's Site-CD.

You are at DonnaYoung.org, online since 1998. Thank you for visiting my website. Donna Young

 The calendar frame
The calendar frame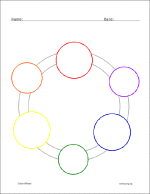 Two new color wheels!
Two new color wheels! Drawing Lessons!
Drawing Lessons!