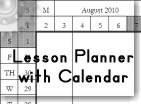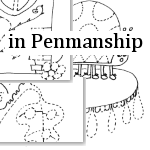V Planner V3 - Data Worksheet
The Data Worksheet
Latest Version - V Planner V4.3V Planner 4.2, High School V Planner V4.2, and Homeschool Lesson Planner V4 are ready for use. Download from the Member's area. ![]()
V Planner V3 Data Worksheet
In V3, Data asks for more information. This doesn't make filling in Data harder, it only means there are a few more metaphorical "buttons" to push and I will go over all of the the settings at Data on this help page. If you haven't already read the setup page for Data, you can find that at: Setup Step One
 A Full Sized Screenshot of Data
A Full Sized Screenshot of Data
Click on this, or the image that is on the right, to access a full sized screenshot of the Data worksheet. The screenshot shows that upper part of Data and one of the four student areas. Each area that you will possibly fill in, and some things are required, are marked with a red rectangle.
The First Few Questions About You - Rows 7-14
Data asks 7 questions beginning at row 7. Most of the information is for the Transcript. If you do not need contact information on the transcript, then skip numbers 1, 2, 3, 4, 5 (pictured below)

- Your name - This name of yours will appear on the Transcript.
- Your street address - This will appear on the Transcript.
- Your city, state, and zip code- This will appear on the Transcript.
- Your school name - This will appear on the Transcript.
- Your phone number - This will appear on the Transcript.
- YourName - THIS is different - enter just your first name or nickname. Appears on the Today & 7-Day worksheets.
- Your birthday, just the day and month - There is no need to enter the year. Type in something like 12/05
Calendar Date - Cell E9

The date entered at cell E9 changes the date for the Personal Calendar. Despite my dire red-lettered statement - the date may be altered up until the moment that date specific events are added. It is then that the date should never be altered. Read more about the personal calendar at Calendar.
Grade Scales at Rows 16-19

No doubt you will notice that I included a copy of the current grade scales. If you need to alter the grade scales then this becomes part of set-up and you can alter them at any point during set-up.
Depending on which V Planner you've downloaded, the description of default might be inaccurate. Default does not mean that grade scale one (GS 1) will automatically display on the transcripts. YOU choose which grade scales to display on Transcripts and RC1. You can read more about the grade scales and what default means at GS-QP.
Student Information - The Must-Complete Items
V Planner supports up to four students. Information for each student is entered at Data. To complete the setup you must complete the following information before set-up can continue.
- The date of the first day of school - for each student - The start date can be different for each student.
- The children's first name - last name is optional - the last name is displayed on the Course of Study and on the Child's transcript
- The child's grade - enter the shortened version of cardinal numbers - 1st, 2nd, etc.
- How many grading terms the student will have
- Which grading term begins the second semester
- Class names - BOTH formal and short
- If using the divided s-sheets, 7-10, you must select if the sheet will be used as Full or Split
Related - Video : How to Use a Divided S-Sheet for the 2nd Semester
High School V Planner and V3- How to set up a special s-sheet for the 2nd semester
Any of the other fields - book titles, the questions, and such may be filled in later.
How Many Grading Terms for this School Year?
A grading term is the span of time during which scores are calculated to result in a grade for the term. V Planner supports up to 6 grading terms. You must have at least 2 grading terms.
This setting at the Data worksheet is new in V3 and it greatly simplifies the grade terms set-up [Setup Step Three - Terms]. I have written a detailed set of instructions at Set-up Step One. There are two drop-downs for selections and you must set both of them for each child. This step is important and must be completed during set-up. You may return to this setting if you need to tack on another grading term. See this video for an example of adding an extra term later on during the school year. Set up Grading Terms - 2:21 Minutes

Class Names
You will notice, I hope, that there are two places to enter class names for the same class. The two places have the headers:
- Formal Class Name (column B)
- Short Class Name (column F)
About the Two Class Names
![]() The Formal Class Name: The formal class name is the name that is displayed on S-Sheets, the Course of Study, the Report Card, the Transcripts, and optionally the Lesson Planners. The formal name is the "real" name of the class. It is the name that you want displayed on the Reports.
The Formal Class Name: The formal class name is the name that is displayed on S-Sheets, the Course of Study, the Report Card, the Transcripts, and optionally the Lesson Planners. The formal name is the "real" name of the class. It is the name that you want displayed on the Reports.
![]()
 The Short Class Name: The ability to enter short class names is new in V3. The reason that I included this extra name field is simply because sometimes class names are too long to display nicely in lesson planners. In the Lesson Planners, displaying the short names is an option.
The Short Class Name: The ability to enter short class names is new in V3. The reason that I included this extra name field is simply because sometimes class names are too long to display nicely in lesson planners. In the Lesson Planners, displaying the short names is an option.
The optional display of short class names is not true for the Today worksheet. At Today, the short class names are displayed and there is not option of display the formal class names. For that reason, you must enter a short class name for each class. If you forget to do so, then the class name will be missing at the Today worksheet.
When entering a short class name, make it short. The shorter the better, but not so short that you don't know what class it is when looking at Today or a Lesson Planner. The column at Data were the short class name is entered is narrow. Try to make the shortened version of the class name no wider than the width of the column.
Credits
If you are not using credits, then do not enter them. However; if you require or want a year-end grade point average (GPA), then you will have to use credits. It is through the credit system that GPA is calculated.
If you have a child in high school, then you will probably want to activate the credit system. To do that, select Yes at the question - Will This Student Earn Credits?

I hope you were not wanting me to tell you how many credits to enter per class. That is beyond the scope of this help file. You can visit this page: http://donnayoung.org/forms/help/high-school-requirements.htm and read a little about high school credit, but the final word on earning credits is determined by your state. A rule of thumb is: A year-long or fully completed rigorous semester block 1 academic class earns one credit while a non-academic class earns 1/2 credit. An example of a non-academic class is PE (physical education). Be aware that non-academic classes can bring down the GPA.
Books - Use Same Punctation?
When entering the book titles, I ask in the header that you use punctation and then, in the additional books, I ask that you use the same punctation. This only means that if you use commas to separate the main book titles, then use commas to separate the additional book titles and likewise for the semi-colon - Use the same punctuation for both title entry columns.
Why? The why is not as important for V3 as it is in the High School V Planner, but the reason is obviously for display purposes, so that the reports that display the book titles will look nice.
Worksheets that Display Book Titles
V3: COS displays all book titles; S-sheets displays main book titles
High School V Planner:
Same as V3 plus - Course Descriptions displays book titles and this is the worksheet where the punctuation matters the most. (V3 does not include the course description worksheet)
Reading List
The reading list is different from the class books. A reading list is a list of books that your child reads for various reasons. I have learned that some of you need a lot of room for the reading list and in V3, the reading list supports 63 books. The books in the reading list will display at the bottom of the Course of Study. The line width should (might) support the author name as well as the title if you choose to enter both title and name in the same cell.
The Tip: There is a tip about adding additional information about the child's work to show on the course of study. There are more details that you should know before using the reading list area for additional course of study related information. See the COS page for more details.
Time Records
If you must keep time records, then select Yes at the question: Will you need to record minutes spent in class? Selecting Yes will activate the Time column in the S-Sheets. Selecting No will hide the Time column.
During Set-Up
Be sure to complete set-up for each one of your children. None of the settings for child 1 will apply to children 2, 3, and 4, so - Be sure to make all the selections and enter data for each child!
Standardized Test Names and Scores
If your children have to take standardized tests, and if you want the scores to appear on Reports, then come back to the Data worksheet and enter the scores and test names in the area designated for that. The area is at the bottom of each child's section at Data next to the Questions.
1A fully completed rigorous semester block class is a class during which a full, typically year-long, course is completed in one semester.
Disclaimer: Credit information from Donna Young is general, please check your state requirements regarding specifics on how to award credits.
Donna Young
Updated
About the V-Planner
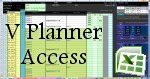 The V Planner is a spreadsheet file in xls and xlsx format. To use the file, you must have Microsoft Excel on your computer. The V Planner is available from YoungMinds web site. YoungMinds is online via a subscription and on Donna Young's Site-CD.
The V Planner is a spreadsheet file in xls and xlsx format. To use the file, you must have Microsoft Excel on your computer. The V Planner is available from YoungMinds web site. YoungMinds is online via a subscription and on Donna Young's Site-CD.

You are at DonnaYoung.org, online since 1998. Thank you for visiting my website. Donna Young

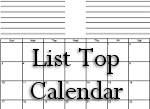 List Top
List Top The Half-Size Dated Block Planner
The Half-Size Dated Block Planner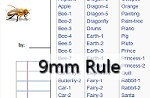 The printable filler paper on this page feature a rule height of approximately 9mm. The rule is blue with pink margin lines and the outside margin line is olive. All but one file feature a small image at the top of the page. Each paper has a header that reads: by: and date:
The printable filler paper on this page feature a rule height of approximately 9mm. The rule is blue with pink margin lines and the outside margin line is olive. All but one file feature a small image at the top of the page. Each paper has a header that reads: by: and date: