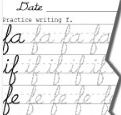V Planner V3, Lesson Plans
Lesson Plans are Entered into the S-Sheets
Latest Version - V Planner V4.3V Planner 4.2, High School V Planner V4.2, and Homeschool Lesson Planner V4 are ready for use. Download from the Member's area. ![]()
Type or paste lesson plans, one per row, into the lesson plan columns in the S-Sheets. The difficulties of this step exist in not understanding how lesson plans are handled by the lesson planners. So before entering lesson plans, acquaint yourself to the Lesson Planners and a Beta version of V3. Manipulate the lesson plan fetching systems (NS and DS) to see how everything works. Watch Lesson Plan and Planner related videos online at: Video Home Page
Current Videos Online as of today 6/9/13:
How Lesson Plan Columns are Handled in the Planners
Using the Bump Column to Create a Lesson Plan Sequence for the Date Planners
Master/Override Drop-down
Outdated Lesson Planners in this video, but the NS & DS information is relevant-
The Two Planner Systems in V Planner V2.5
The S in S-Sheet Stands for Subject - As you might have noticed, each S-Sheet is for a certain subject (as set up at Data) and I know this is obvious, but place lesson plans for each subject on each subject's designated s-sheet.
3 Columns for Lesson Plans
You need to understand how each of the columns are handled by both the lesson planners and by the lesson plan fetching systems. See V Planner V3, Lesson Plan Columns to Planners.
If image above is not fully shown , click here to see full imageNotable points
- E9 is the location of the first lesson plan cell
- The black and dark gray cells in rows 7 and 8 directly above the lesson plan columns may be typed in. You can place a title there if you wish.
- The cells in the lesson plan columns change appearance based on what is in the NS Column. This effect is for your reference only.
- The lesson plan fetching systems, either one of them, will fetch all plans from all three columns in a row.
- Lesson plans that are in the same row will show up on planners on the same day.
- So- when using the 2nd or 3rd column, place plans that will need to be followed on the same day as the plans in column 1.
- Likewise, grades in the same row will stay "stuck" to the lesson plans in the row and this is good. This means that grades and lesson plans will stay together unless you move lesson plans elsewhere after placing grades.
Making Lesson Plans
There is not much else to be said about the lesson plans. If you are new to making lesson plans and want to see how I did it, please visit the pages starting at: How to Plan Homeschool.
Pasting Lesson Plans
![]()
Paste
Options
Box
If you have lesson plans that you want to paste into the V Planner, then please read this page: XLS Tips - How to Copy and Paste
I'll sum up the pasting advice/warnings by repeating three points-
- A lesson plan that is to be pasted cannot have any line breaks within the lesson plan. Line breaks will result in pasting into more than one cell - into the next row.
- However- there must be one line break after each lesson plan.
- After pasting be sure to check the paste options box and select Match Destination Formatting
Donna Young
Updated
About the V-Planner
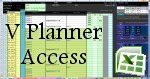 The V Planner is a spreadsheet file in xls and xlsx format. To use the file, you must have Microsoft Excel on your computer. The V Planner is available from YoungMinds web site. YoungMinds is online via a subscription and on Donna Young's Site-CD.
The V Planner is a spreadsheet file in xls and xlsx format. To use the file, you must have Microsoft Excel on your computer. The V Planner is available from YoungMinds web site. YoungMinds is online via a subscription and on Donna Young's Site-CD.

You are at DonnaYoung.org, online since 1998. Thank you for visiting my website. Donna Young

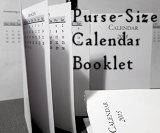 WOW! a Purse-Sized Calendar Booklet!
WOW! a Purse-Sized Calendar Booklet!
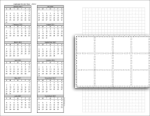 Household- Half-sized - Calendars
Household- Half-sized - Calendars